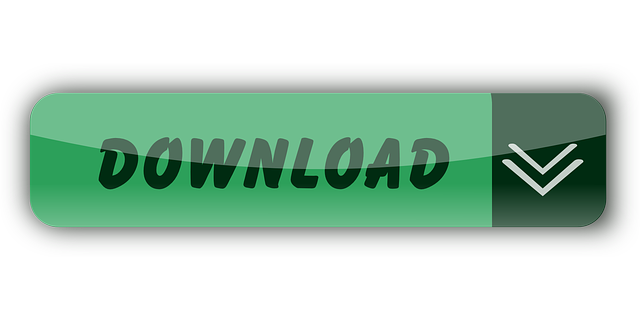Microsoft Teams directly competes with Slack and will replace Skype for Business, as a premier collaborative communications platform for large and small businesses. Set up an organization in Teams and invite your colleagues to start chatting, sharing, and integrating. Did you know you can schedule a meeting with Microsoft Teams? In Microsoft Teams simply click on Meeting and schedule a Meeting. You can select a channel so.
Create a Teams Meeting in Outlook Online. When you install the Teams client on your computer, it will install an add-in to Outlook that provides a new option when you're creating a meeting. In Outlook Online, the option is available in the meeting request. Toggle the setting on to make it a Teams meeting. Unlike Teams meetings you create in the Outlook client, nothing changes in the Outlook Online meeting request, but once you've sent the meeting request, the Teams link will appear in. When you click one of these options, the meeting request will change to include a location of 'Microsoft Teams Meeting' and a link in the body of the request that attendees can click on to join the meeting. Create a Teams Meeting in Outlook Online. When you install the Teams client on your computer, it will install an add-in to Outlook that.
-->Tip
Are you looking for information on how to install the Teams client on your PC or mobile device? Go here: Download Microsoft Teams.
Start here
Whether you're a small business or a multi-national, this is the place to start rolling out Teams. These articles will guide you through a small-scale Teams rollout, which may be all you need if you're a small business or if you're rolling out Teams quickly as your first Microsoft 365 workload to support remote workers.
If you're a larger organization, use these articles to pilot Teams with a small group of early adopters so you can learn about Teams and start planning your org-wide deployment. Later, use the guidance on the Microsoft Teams Adoption site to help you roll out Teams across your organization.
We recommend rolling out Teams in stages, workload by workload, as your organization is ready. You don't have to wait until you've completed one step before you move to the next. Some organizations may want to roll out all Teams features at once, while others may prefer a phased approach. Here are the Teams workloads, in the order we recommend rolling them out:
If you have a medium or large organization, use Advisor for Teams to help you roll out Microsoft Teams to help you plan the rollout of these workloads across your organization. The Advisor uses Teams itself to create a plan tasks and assign them to owners, share documents, and enable discussions amongst your deployment team.
Make sure you're ready

To get ready for your Teams rollout, here's what you need to do, whether Teams is your first workload ('Teams First') or the next workload in an existing Microsoft 365 or Office 365 deployment:
How To Host A Meeting On Teams
- This includes configuring your Microsoft 365 or Office 365 domain, SharePoint Online, Exchange Online, and OneDrive for Business.
Get Teams licenses for everybody. Check out Teams plans and Microsoft Teams service description.
Get familiar with Teams
If you're new to Teams, the best way to get familiar with it is to start using it right away. The great thing about Teams is that what you set up now won't get in the way of any upgrades or migrations you might need to do later.
Tip
Check out the learning paths and modules available in Microsoft Learn for Teams. You can get a tour of the Teams admin center, learn how to configure your network for Teams, get ideas on how to best onboard your users to Teams, and more!
Use the steps below to set up a couple teams and onboard a few early adopters to help you get familiar with Teams.
Setting Up A Microsoft Teams Meeting In Outlook
- Step 1: Create your first teams and channels
- Step 2: Onboard early adopters
- Step 3: Monitor usage and feedback
- Step 4: Start your organization-wide rollout
How To Start A Meeting On Teams
Upgrade or migrate from Skype for Business
Setting Up A Microsoft Teams Meeting With External Users
If you're coming to Teams from Skype for Business (online or on premises), or if you need a hybrid configuration, you still want to follow the recommended path above for a Teams deployment, but first you need to do some extra planning. Start by reviewing the guidance in the table below that applies to your organization's profile.
The Brave browser is a fast, private and secure web browser for PC, Mac and mobile. Download now to enjoy a faster ad-free browsing experience that saves data and battery life by blocking tracking software. The new Brave browser blocks ads and trackers that slow you down and invade your privacy. Discover a new way of thinking about how the web can work. Download Brave for Windows 64-bit. Better Dark mode for Brave For some of the users, often referred to as power users, the default settings are merely a start. Night Eye offers variety of customisation options such as: Schedule dark mode - set certain time period during which the extension to be enabled and when to be disabled. Brave browser dark web.
Microsoft Teams - Setting Up A Meeting
| Your organization's profile | Guidance |
|---|---|
| I'm currently using Skype for Business Online, and I'm ready to move to Teams. | Go to Upgrade to Teams. |
| My organization is running Skype for Business Server, and I want to roll out Teams. | For a full-scale Teams rollout, first you need to configure hybrid connectivity between your on-premises environment and Microsoft 365. Start by reading Plan hybrid connectivity between Skype for Business Server and Microsoft 365 or Office 365. You should also review Upgrade to Teams. |
| I don't have Skype for Business Server, but I do have an on-premises Public Switched Telephone Network (PSTN) solution. I want to roll out Teams, but I want to keep my on-premises PSTN solution. | Roll out Teams following the suggestions in this article. Then read Plan Direct Routing to learn about using Phone System Direct Routing to hook up your on-premises PSTN solution with Teams. |